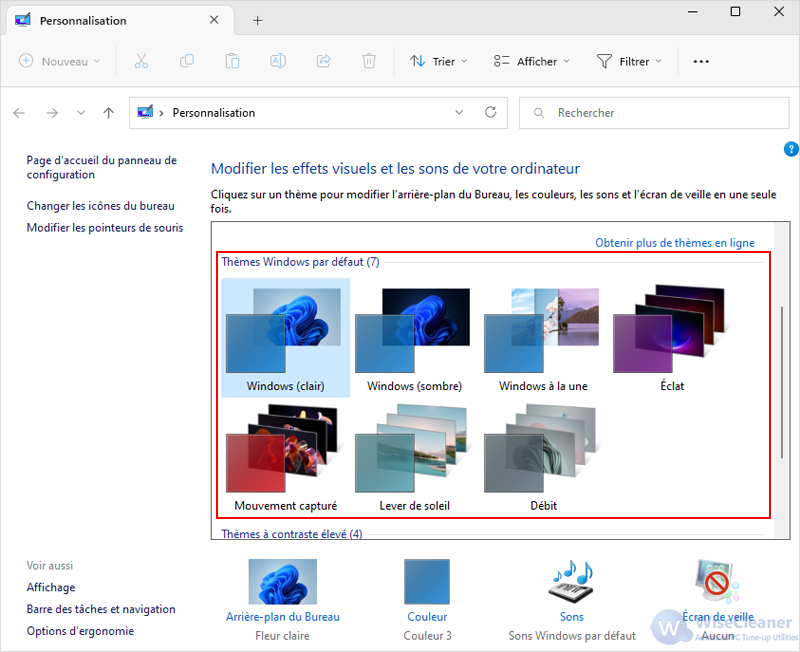WiseCleaner Savoir-faire
Rencontrez des problèmes informatiques difficiles ?
Tout sur la maintenance et l'optimisation de votre système Windows.
Feb 3, 2023
Windows thème se compose de 4 parties : un fond d’écran (arrière-plan), une couleur d’accentuation, des sons et des formes de curseur de souris pour définir l’aspect graphique et général du système d’exploitation. Grâce aux options de thème de Windows 11, vous pouvez choisir ou concevoir la meilleure esthétique visuelle pour vous. Nous allons apprendre à changer le thème de notre ordinateur et à ajouter une touche de personnalisation supplémentaire si l'un des thèmes standard ne vous convient pas.
Actuellement, Windows 11 propose 5 thèmes prédéfinis parmi lesquels vous pouvez choisir :
|
Thèmes |
Mode |
Couleur d’accentuation |
Arrière-plan |
|
Windows (clair) |
Mode clair |
Bleu |
Fleur claire |
|
Windows (sombre) |
Mode sombre |
Bleu |
Fleur sombre |
|
Débit |
Mode clair |
Bleu gris |
Débit (4 images) |
|
Lever de soleil |
Mode clair |
Bleu-vert |
Lever de soleil (4 images) |
|
Éclat |
Mode sombre |
Violet forcé |
Éclat (4 images) |
|
Mouvement capturé |
Mode sombre |
Rouge |
Mouvement capturé (4 images) |
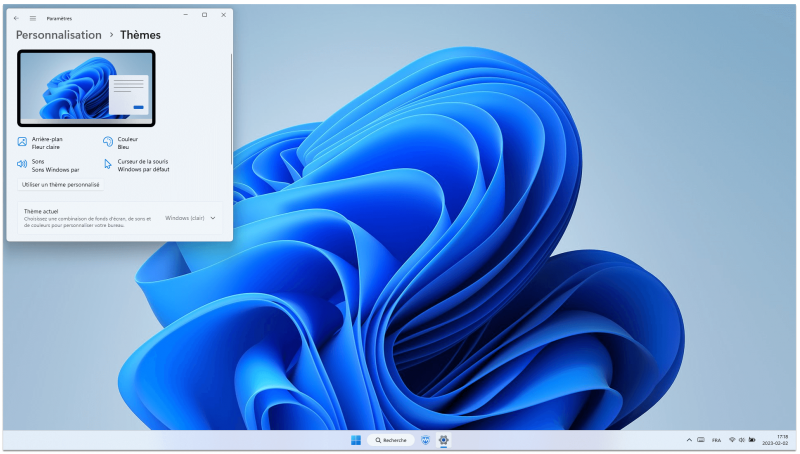 Windows (clair)
Windows (clair)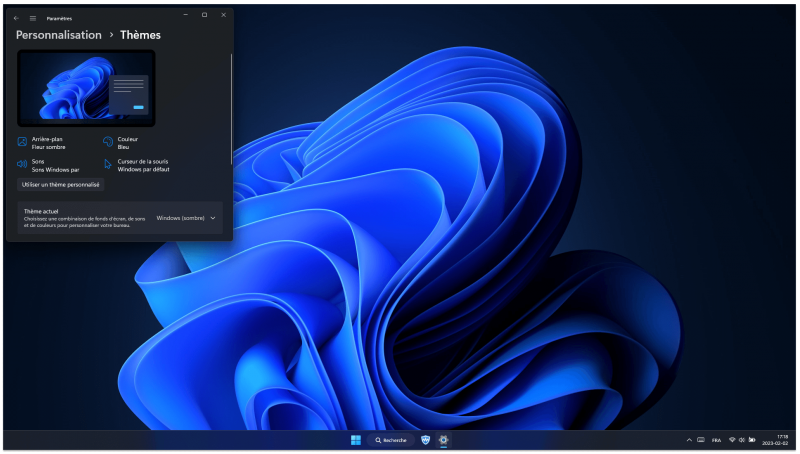 Windows (sombre)
Windows (sombre)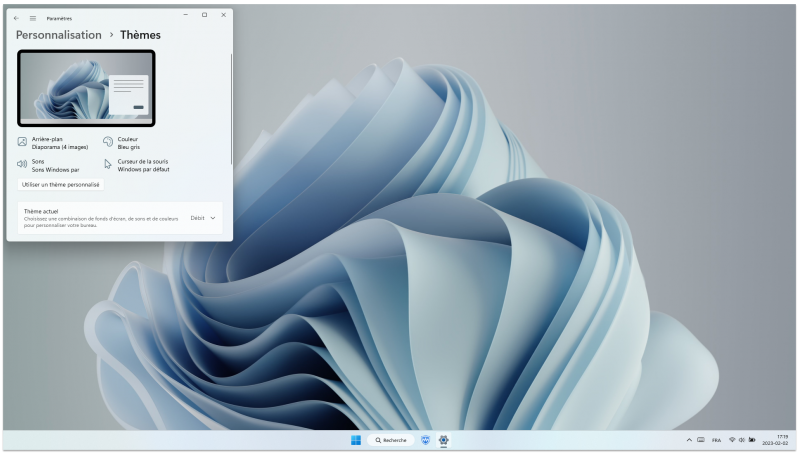 Débit
Débit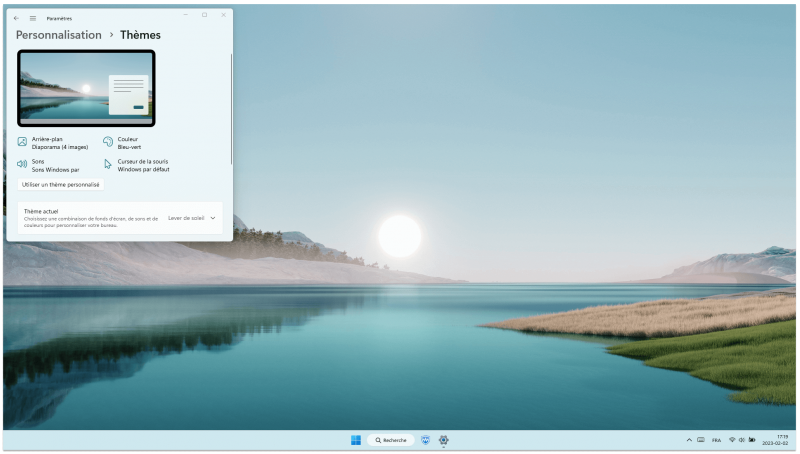 Lever de soleil
Lever de soleil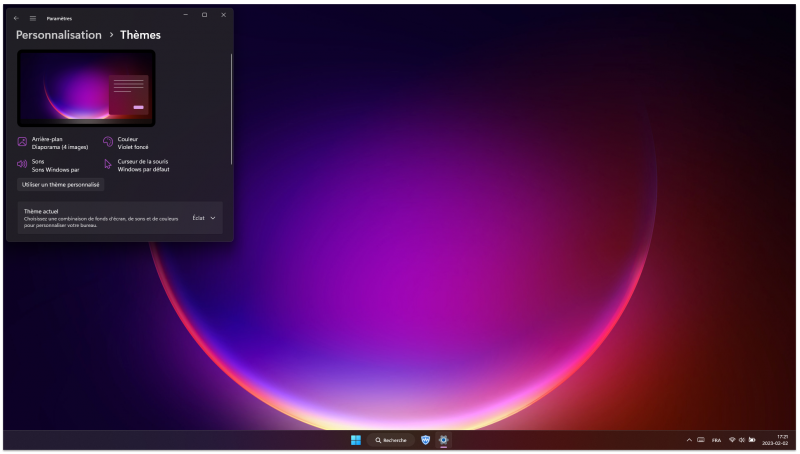 Éclat
Éclat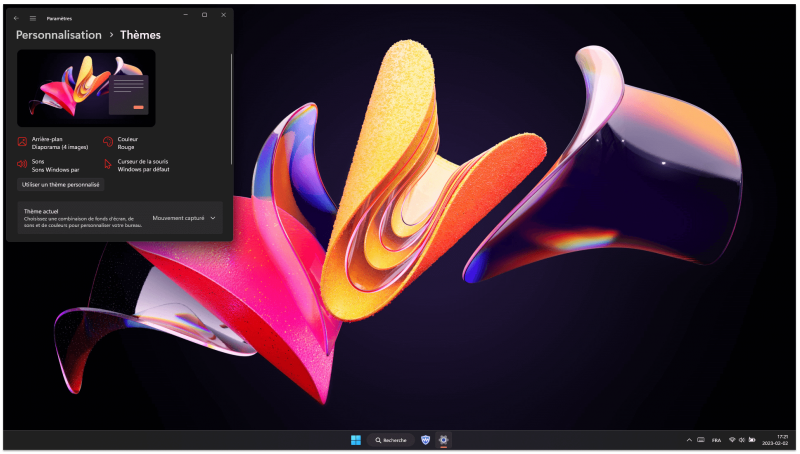 Mouvement capturé
Mouvement capturé
Étape 1 : Cliquez sur Win+A, et choisissez l’option Tous les paramètres.
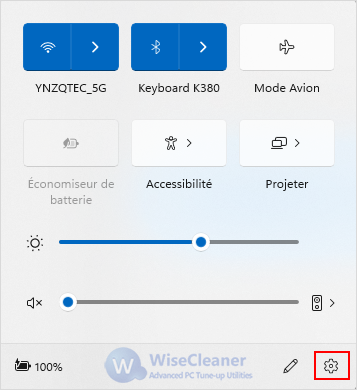
Étape 2 : Entrez dans l’onglet Personnalisation.
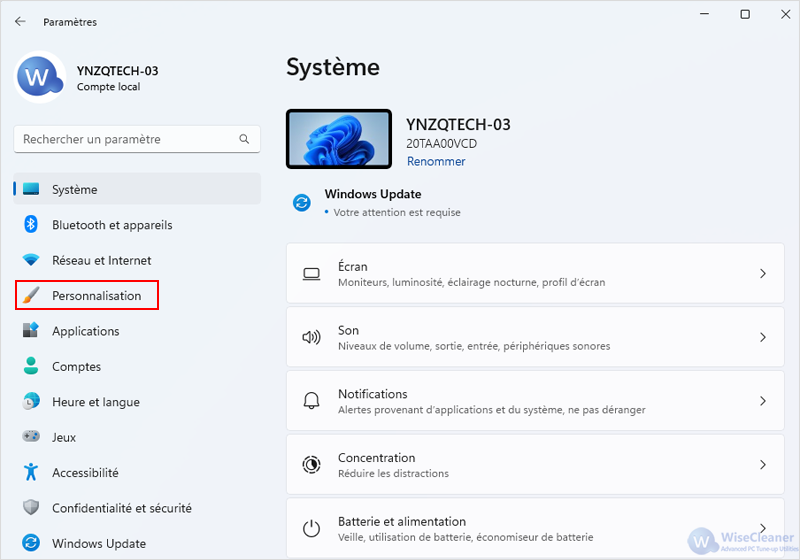
Étape 3 : Dans l’onglet Personnalisation, il y a 6 thèmes préinstallés. Cliquez sur le thème que vous voulez changer, par exemple Éclat, pour l’appliquer sur votre bureau.
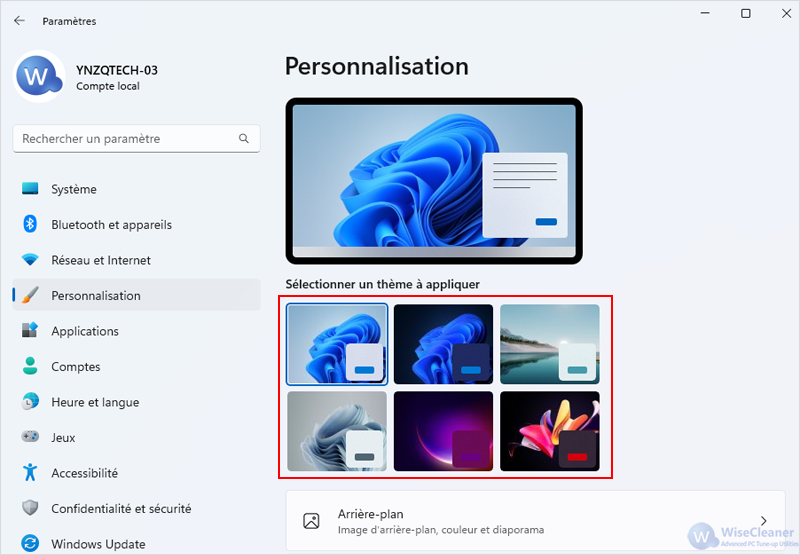
Étape 4 : Le thème Éclat est appliqué ! Vous avez changé le thème de Windows 11.
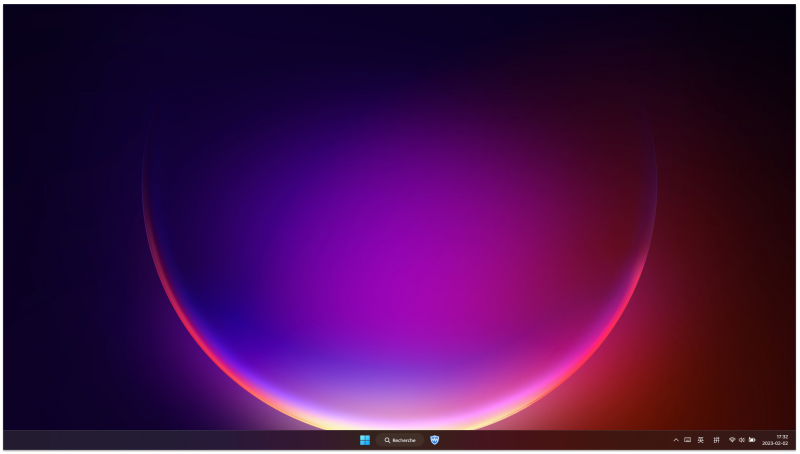
Étape 1 : Cliquez à droite sur le bureau et sélectionnez Personnaliser.
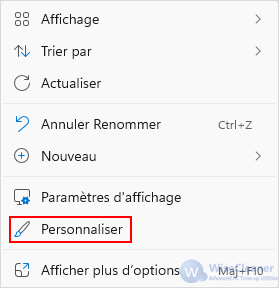
Étape 2 : Entrez dans l’onglet Personnalisation->Thèmes.
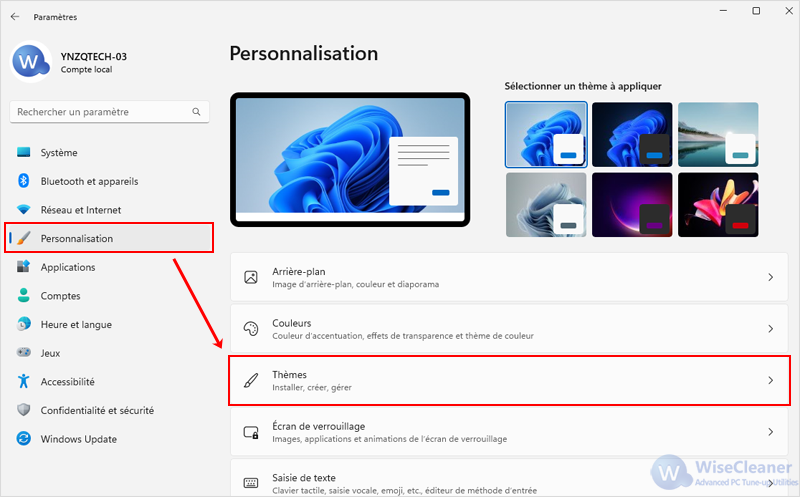
Étape 3 : Dans l’onglet Thème actuel, il y a 6 thèmes préinstallés. Cliquez sur le thème que vous voulez changer, par exemple Éclat, pour l’appliquer sur votre bureau.
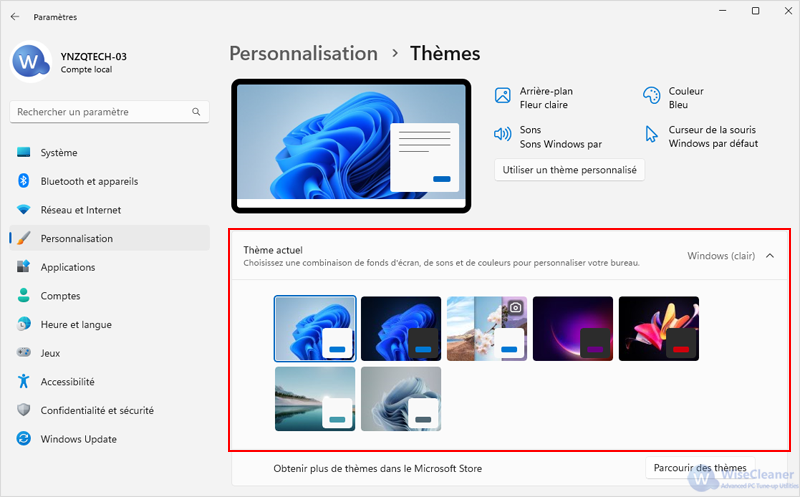
Étape 4 : Le thème Éclat est appliqué ! Vous avez changé le thème de Windows 11.
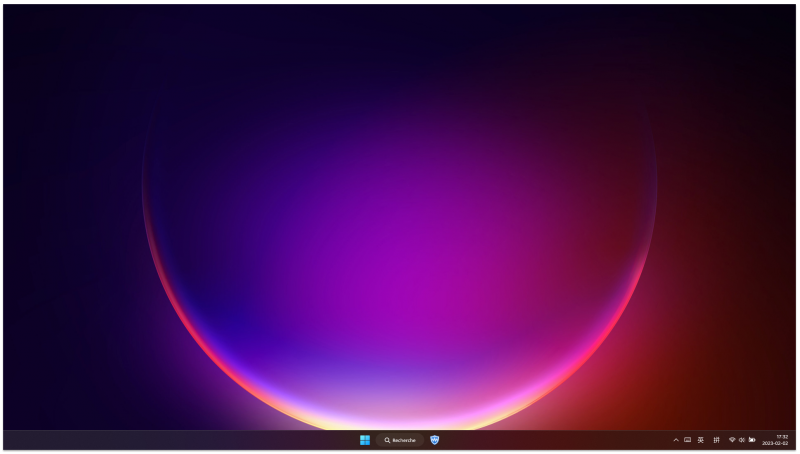
Étape 1 : Cliquez à Win+R pour ouvrir la fenêtre d’Exécuter.
Étape 2 : Copiez et collez la commande shell suivante et appuyez sur Entrée pour ouvrir le panneau de Personnalisation classique.
shell:::{ED834ED6-4B5A-4bfe-8F11-A626DCB6A921}
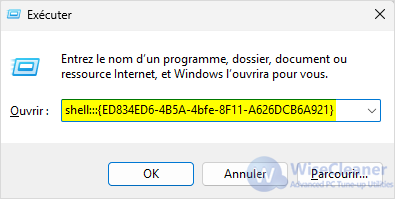
Étape 3 : Comme les deux méthodes précédentes, il y a 6 thèmes préinstallés. Cliquez sur le thème que vous voulez changer pour l’appliquer sur votre bureau.