WiseCleaner Think Tank
Encounter difficult computer problems?
All about maintenance and optimization of your Windows System.
Oct 25, 2023
The Wi-Fi tray icon on the Taskbar is an essential tool for Windows users, allowing for easy access to network connectivity and settings. However, it can be frustrating when the Wi-Fi icon fails to appear on the Taskbar, leaving users without a convenient way to manage their Wi-Fi connections.
Sometimes, a simple restart is all that you need to resolve minor glitches and temporary issues. If the Wi-Fi icon reappears on the Taskbar after you reboot your computer, then congratulations, you have fixed the problem.
Bur for those who do not get enough lucky this time, please stay with us. In this article, we will explore some troubleshooting steps to resolve the issue and regain access to the Wi-Fi tray icon in Windows 11.

Some users have reported that sometimes when they wake up their PC from the sleep mode, or had any third-party app installed, their Wi-Fi icon could possibly be disappeared from the Taskbar. Of course, if you turn on the Airplane mode accidentally, your Wi-Fi icon will not be shown up, either. Moreover, Windows 11 will not display the Wi-Fi option if the Wi-Fi network adapter is disabled, which is the most common reason for the missing Wi-Fi icon.
Please follow the troubleshooting steps below one by one, until your Wi-Fi icon shows up.
The first and easiest thing you need to do is to add the Wi-Fi icon to the Quick Settings menu:
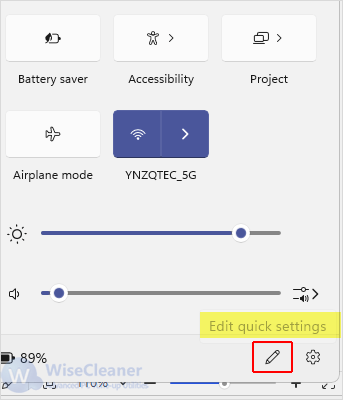
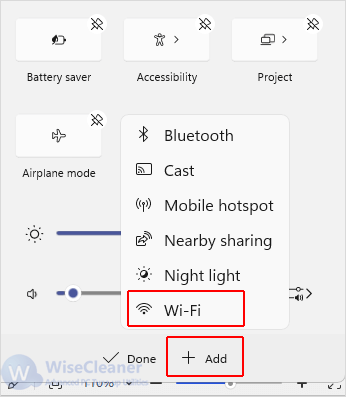
If the step above does not solve your problem, then your Wi-Fi Network Adapter might possibly be disabled or uninstalled for no reason. Here’ s how to enable it:
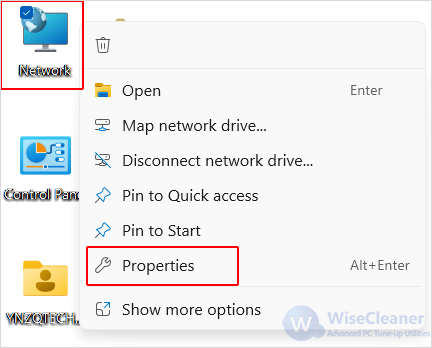
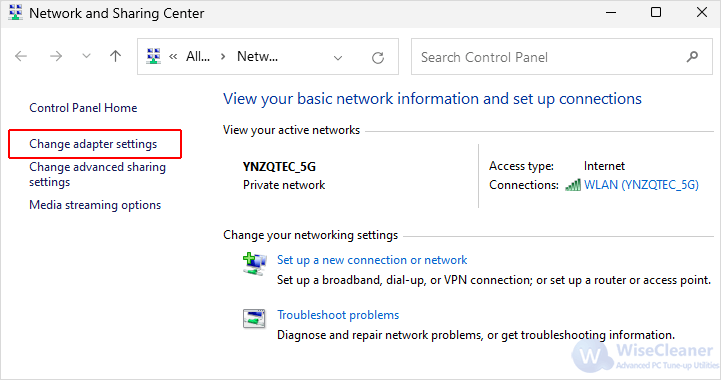
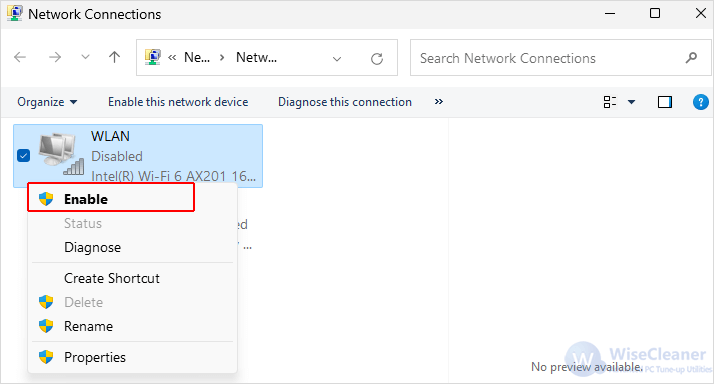
NOTE: if your Wi-Fi adapter is enabled, first disable it and then enable it. This helps reload the adapter from the RAM and regain your missing Wi-Fi icon.
Normally, the Wi-Fi icon should be regained after you enable the Wi-Fi adapter. If this doesn’t work, there might be some other problems with the network. We suggest you Diagnose network problems as follow:
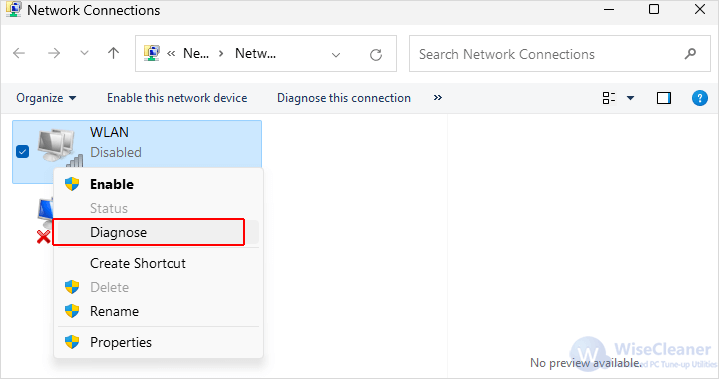
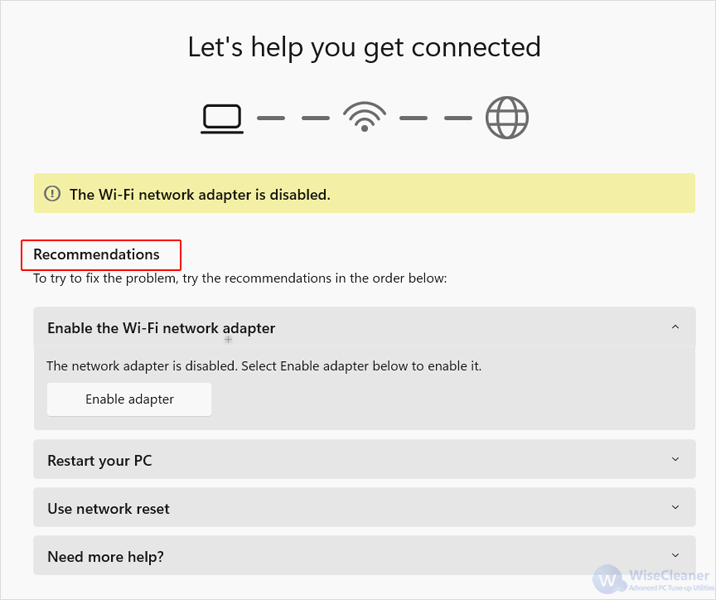
The Wi-Fi tray icon missing from the Taskbar in Windows 11 can be an inconvenience, but it is not an insurmountable problem. By following the troubleshooting steps mentioned in this article, you can quickly resolve the issue and regain access to the Wi-Fi tray icon. To learn more skills about Windows computers and laptops, please access WiseCleaner.
Additional Related Articles
wisecleaner uses cookies to improve content and ensure you get the best experience on our website. Continue to browse our website agreeing to our privacy policy.
I Accept