WiseCleaner Think Tank
Encounter difficult computer problems?
All about maintenance and optimization of your Windows System.
Jul 26, 2023
The .exe is the most common file extension. Such files are used to run executable programs on Windows. But if you get these files from some unsafe website, there is a high chance that the executable cannot be launched due to virus infection, incorrect file association, registry error, etc. If you encounter this problem, don't worry. This article will show you how to fix unable to run .exe files on Windows 11.
Viruses and malware can interfere with Windows and prevent .exe files from opening. You can use Windows Defend or third-party scanning software to check for viruses or malware. For specific steps, check How to Protect Your Computer from Viruses.
If the registry related to the .exe file is incorrect or damaged, the executable file cannot be opened. You can correct the association registry according to the following steps.
Press Win + R to open the Run dialog box. Type regedit in the text box and click OK. When the User Account Control appears, select Yes.
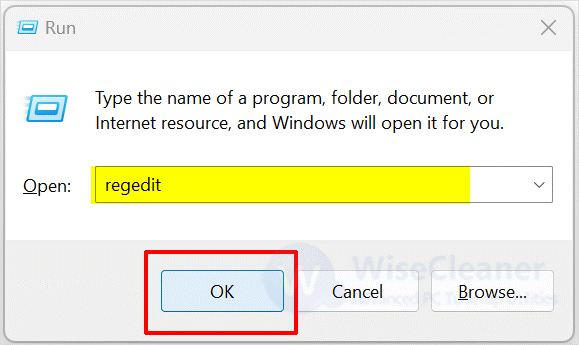
Paste the following path in the address bar and press Enter.
HKEY_CLASSES_ROOT\.exe
Select the Default entry in the right pane, enter exefile in the Value data text box, and click OK.
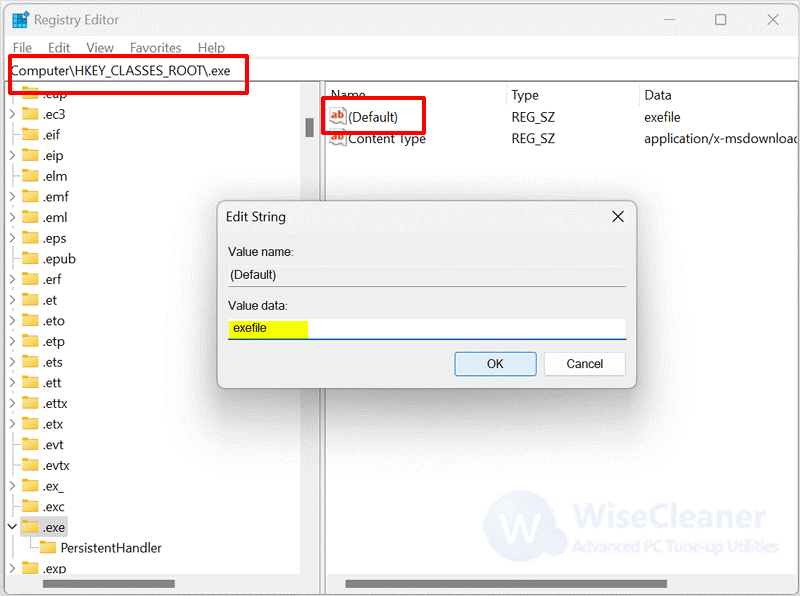
Go ahead and type the following location in the address bar and hit Enter.
Computer\HKEY_CLASSES_ROOT\exefile\shell\open\command
Double-click the Default entry in the right pane, enter “%1” %* in the Value data field, and click OK.
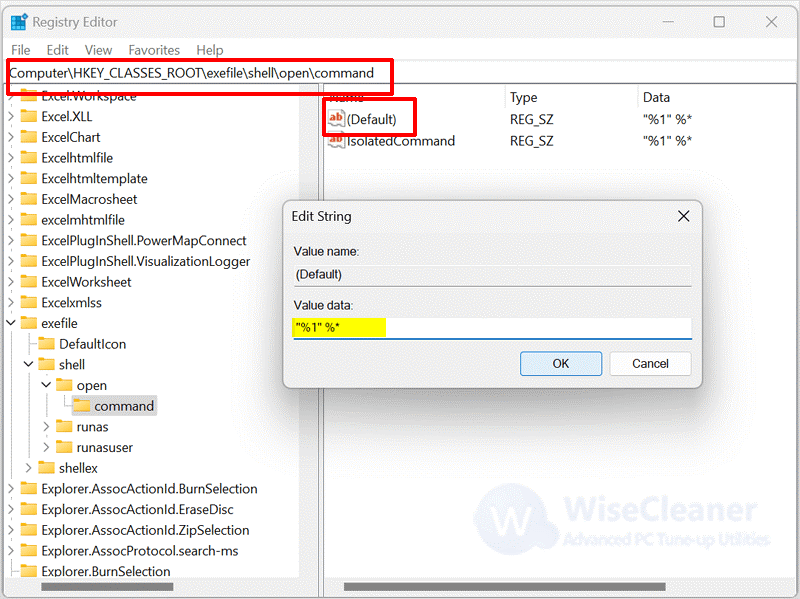
Finally, restart your computer and try to open the .exe file again.
You can also repair corrupted file associations on Windows using the command prompt. The specific operation steps are as follows.
Right-click on Windows Start and select Terminal(Admin). When the User Account Control appears, select Yes.
Type the following command in the console and click Enter.
assoc .exe=exefile
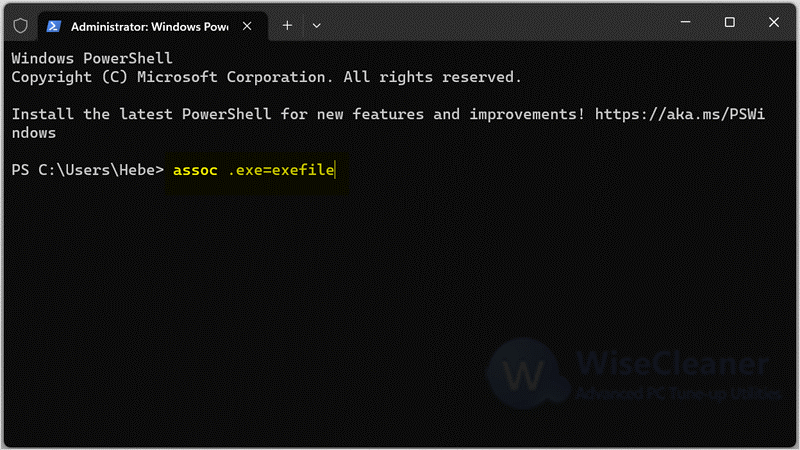
After completing the above, try opening the .exe file again.
If you accidentally change the location of the Programs folder, it may cause Windows to fail to open the installed program. You can check the location of the program folder in the registry by following these steps.
Click on Windows Start and type Registry Editor in the search box, to find the matched item. Select Run as administrator.
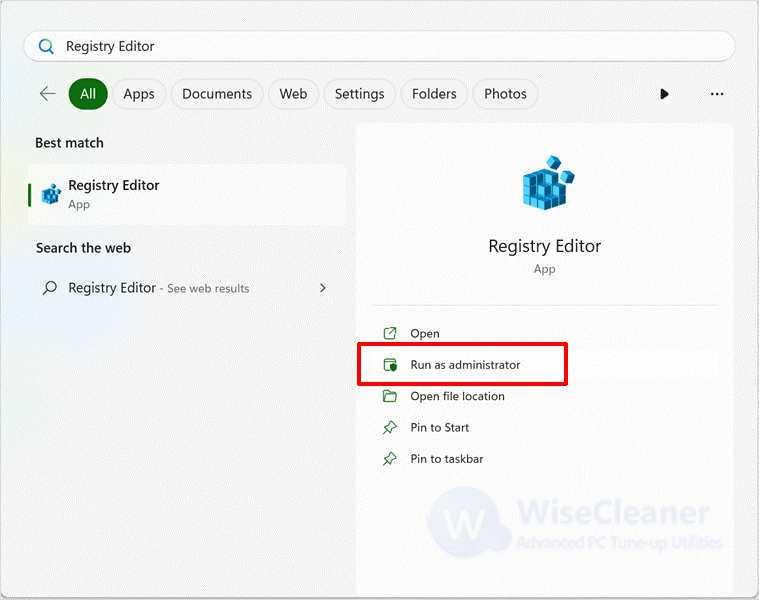
Paste the following location into the address bar and hit Enter.
HKEY_LOCAL_MACHINE\SOFTWARE\Microsoft\Windows\CurrentVersion
Double-click ProgramFilesDir in the right pane, enter C:\Program Files in the Value data field and click OK.
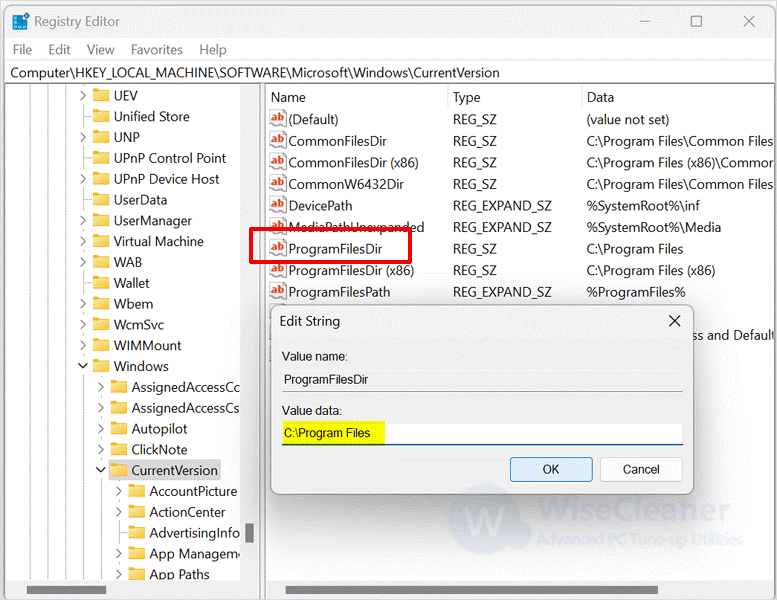
Double-click the ProgramFilesDir (x86), enter C:\Program Files (x86) in the text field and hit OK.
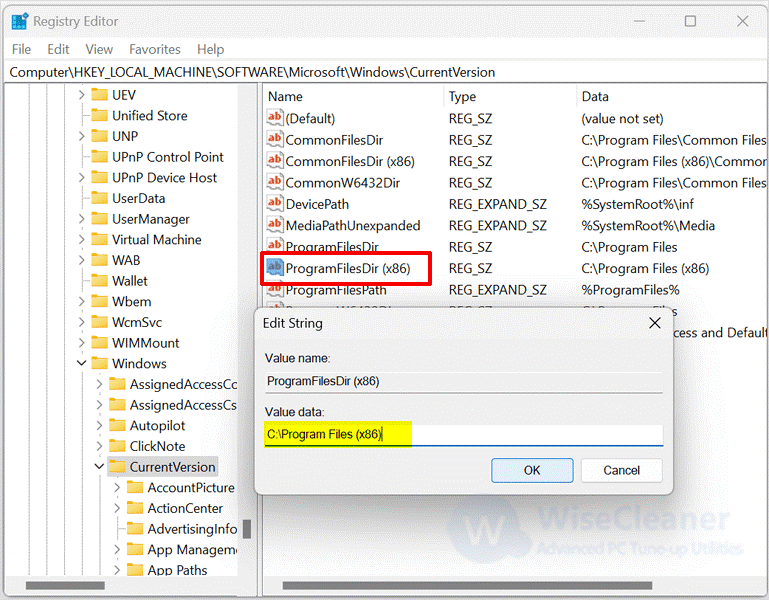
Once the changes are complete, restart the computer and check if the problem has been resolved.
When the .exe file cannot be opened, it may not be able to run the program you need. Fortunately, you can solve this problem with the above methods. And if you have other difficulties with computer use, welcome to visit WiseCleaner.