WiseCleaner Think Tank
Encounter difficult computer problems?
All about maintenance and optimization of your Windows System.
Nov 7, 2024
Blocking apps from accessing the internet in Windows 11 can be useful for various reasons, such as conserving bandwidth, improving privacy, or controlling how certain programs use the network. In this article, we’ll walk you through different methods for blocking apps from accessing the internet in Windows 11.
One of the most effective ways to block an app from accessing the internet in Windows 11 is to use the built-in Windows Firewall. The Firewall lets you create rules that prevent certain apps from sending or receiving data.
Press Win+ S and type Windows Defender Firewall in the search bar. Click the top result to open it.
Click on the Advanced settings from the left panel.
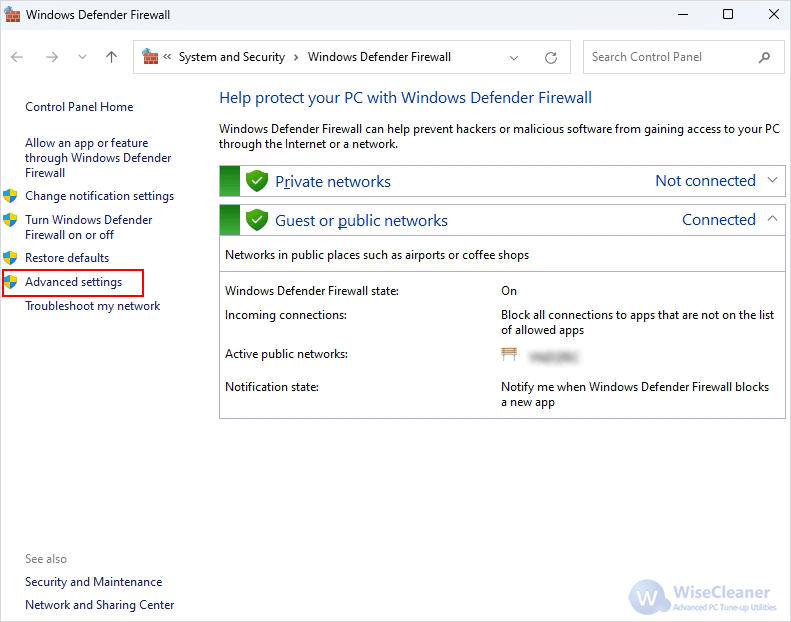
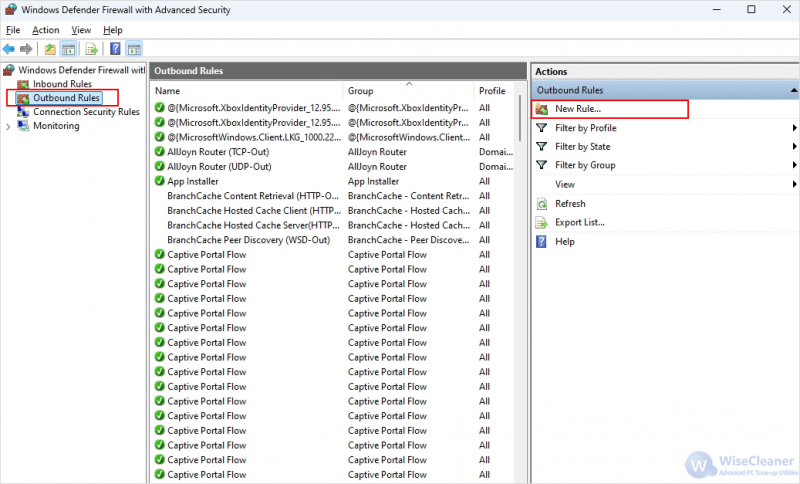
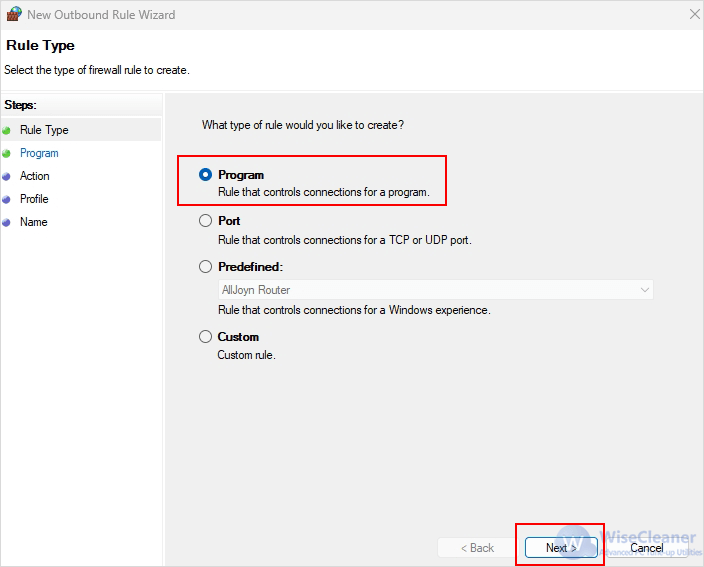
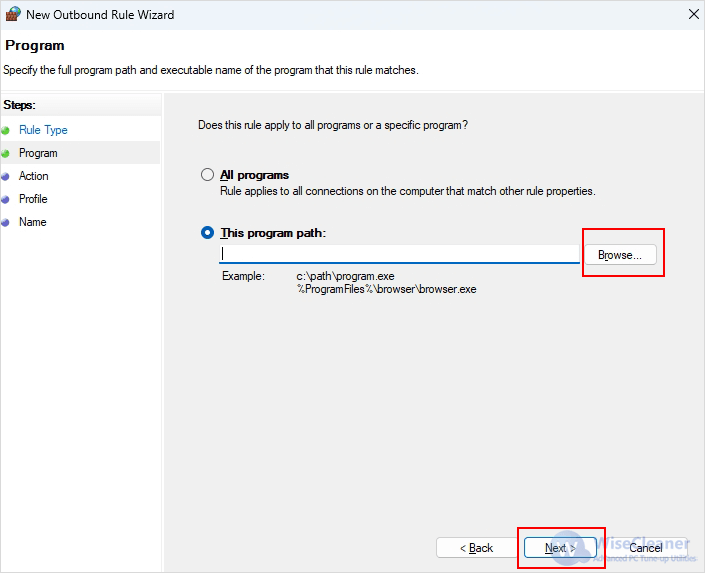
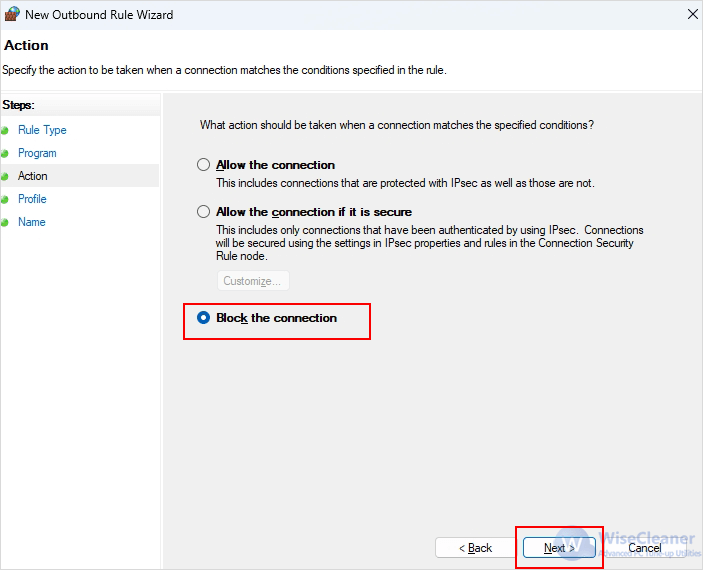
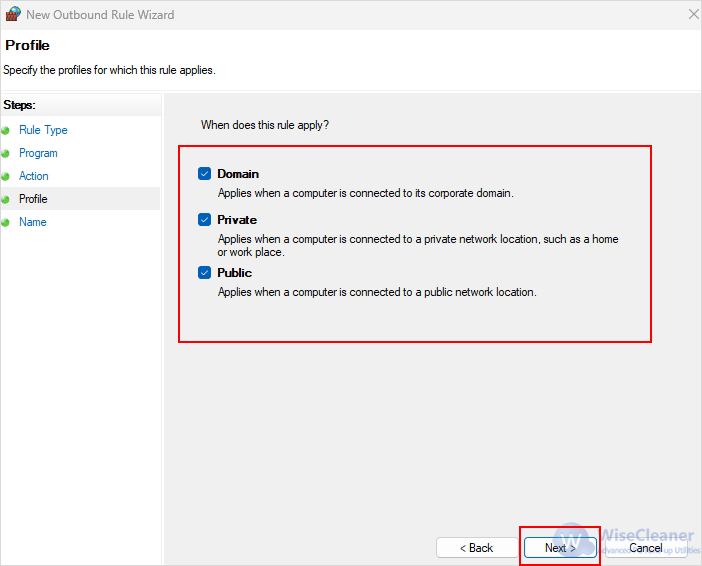
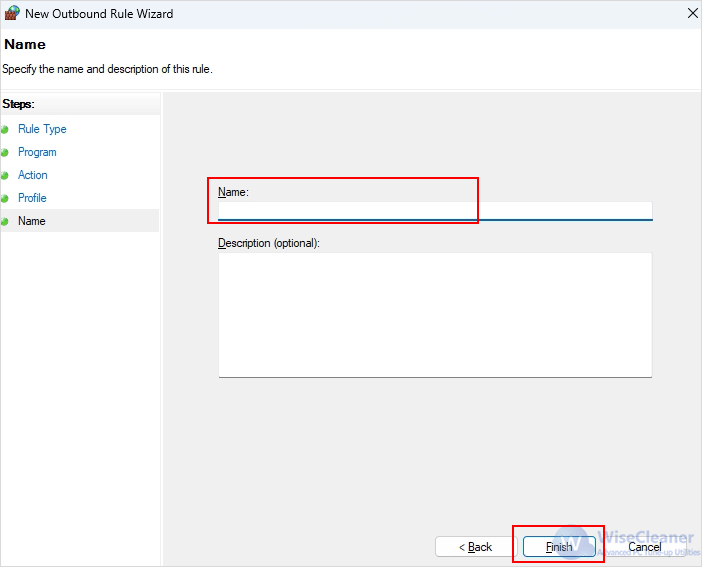
If you prefer using the Command Prompt, you can also block apps by adding specific firewall rules through the netsh command.
Press Win + S and type cmd in the search box and select Run as administrator to open it.
netsh advfirewall firewall add rule name="Block App Name" dir=out action=block program="path" enable=yes
Here’s a breakdown of the command:
For example:
netsh advfirewall firewall add rule name="Block Edge" dir=out action=block program="C:program files (x86)MicrosoftEdgeApplicationmsedge.exe" enable=yes
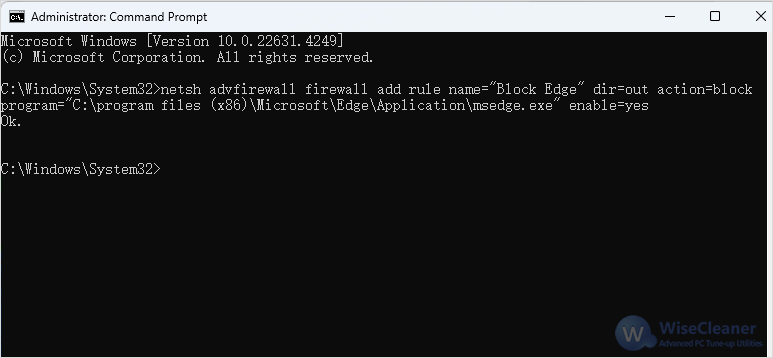
By following these steps, you can control over the apps that can communicate with external servers, enhancing your privacy and security. Whether you are managing your own system or setting up a secure environment, these techniques will help you prevent unwanted connections.