Home >
Think Tank > How to Enable Recycle Bin for USB Flash Drives in Windows 10
If you delete any files (press the Delete key on the keyboard) on a hard disk, they will be thrown into the Recycle Bin by default. Do you know what will happen if the files are from the USB flash drive? Unlike deleting files on a local disk, Windows will ask you to confirm
"Are you sure you want to permanently delete this file?". If you click the Yes button, the file will be permanently deleted and cannot be recovered.
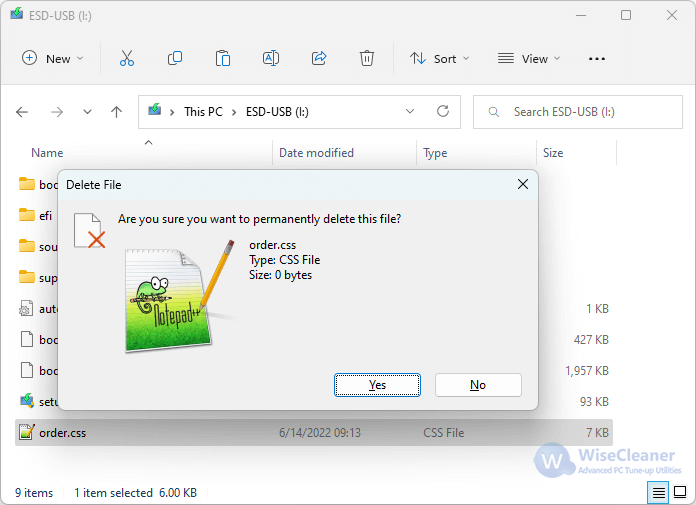
A USB drive is a portable device, not a local disk. It has smaller space when compared with the local disk, so it doesn’t have the Recycle Bin by default. That’s why what is deleted from it is deleted directly without going into the Recycle Bin. This tutorial is going to show you how to enable Recycle Bin for USB drives.
How to Enable Recycle Bin on USB Disks
To activate the Recycle Bin function of the USB disks, we need to modify the Windows registry. As we all know, the registry is very important in the Windows system (
for more details about Windows Registry, please click here). Incorrect modification may cause system abnormality, crash, or even failure to start.
Windows system supports automatic backing up registry, but here I recommend a simple way, use
Wise Care 365 or
Wise Registry Cleaner to back up the complete registry.
Step 1. Open Registry Editor
Please press
Win+r to open the Run window, then type
regedit and click OK button.
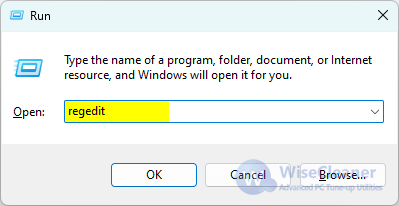
Step 2. Locate Explorer in the Registry Editor
Copy the following registry path and paste it into the address bar of the registry editor. Then press the Enter key to quickly locate the specified registry entry.
HKEY_CURRENT_USER\Software\Microsoft\Windows\CurrentVersion\Policies\Explorer
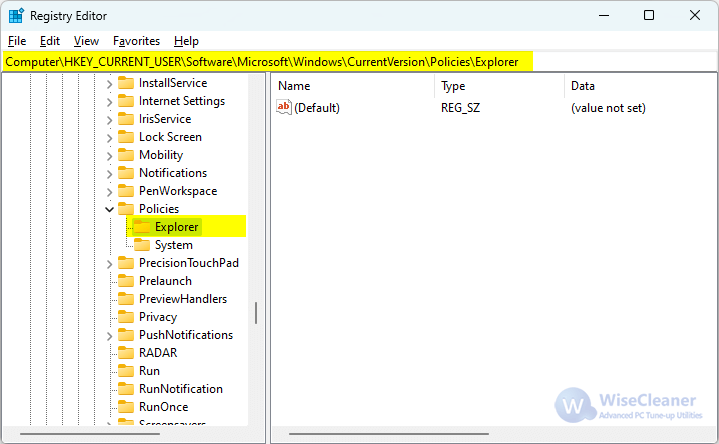
Step 3. Create a Registry Key
Right-click in the right pane and choose
New > DWORD (32-bit) Value, and name this new key
RecycleBinDrives.
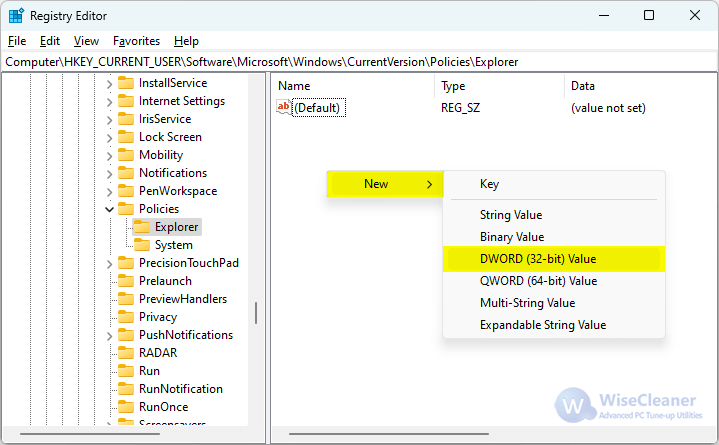
Step 4. Set Value Data
Double-click the new key
RecycleBinDrives (or right-click on it and choose Modify), and set its Value data to
ffffffff (8 Fs) and choose Hexadecimal under Base then click on OK.
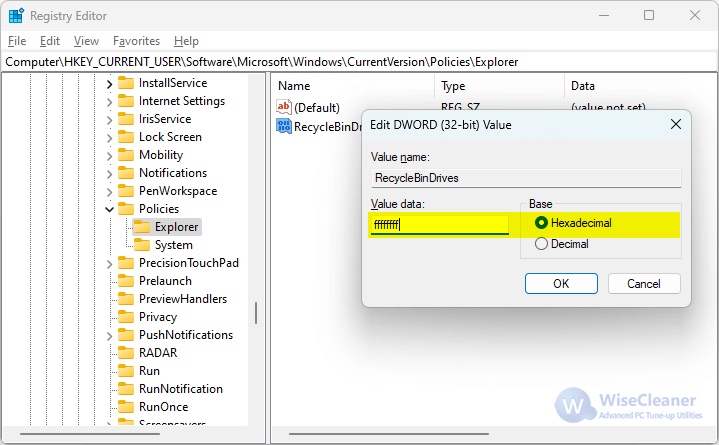
Now every deleted file in the USB will go to its own recycle bin. The Maximum size of your USB recycle bin depends on the size of the USB. You can also Restore those deleted files from the Recycle Bin or delete them permanently as usual when you insert a USB.
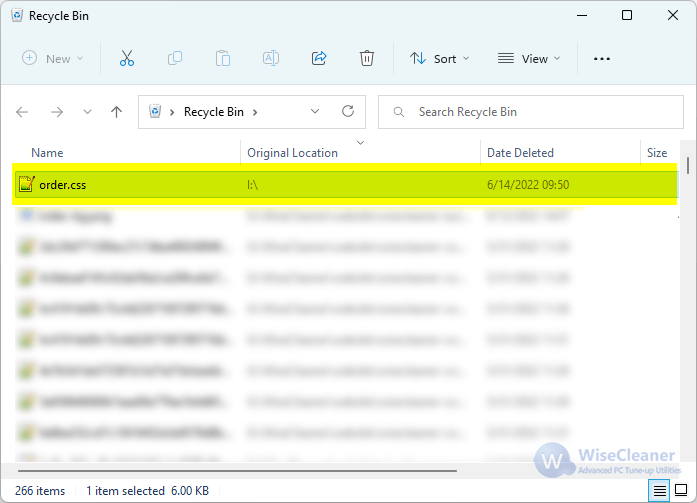
In this article, we provide the one and only solution to enable Recycle Bin for USB flash drives. You could recover any files in the Recycle Bin to your USB.
But if you want to recover data that is not in the Recycle Bin, there is a useful tool -
Wise Data Recovery to help you recover. It recovers files from different loss situations. If you have any thoughts or issues about this article, please feel free to
contact us. We will reply to you within 72 hours.
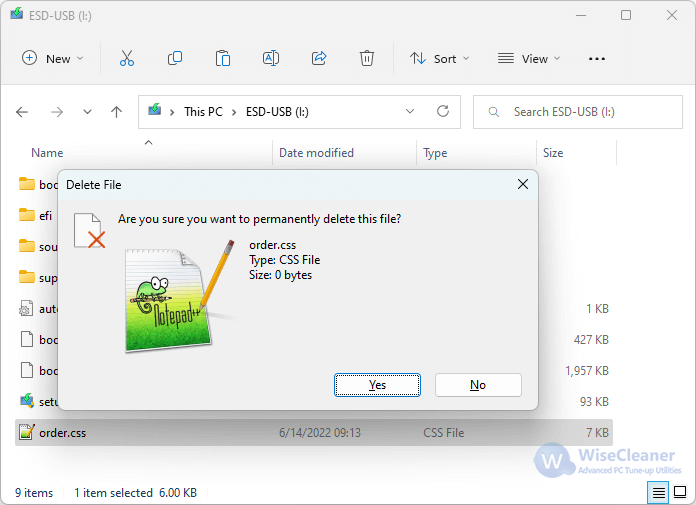 A USB drive is a portable device, not a local disk. It has smaller space when compared with the local disk, so it doesn’t have the Recycle Bin by default. That’s why what is deleted from it is deleted directly without going into the Recycle Bin. This tutorial is going to show you how to enable Recycle Bin for USB drives.
A USB drive is a portable device, not a local disk. It has smaller space when compared with the local disk, so it doesn’t have the Recycle Bin by default. That’s why what is deleted from it is deleted directly without going into the Recycle Bin. This tutorial is going to show you how to enable Recycle Bin for USB drives.
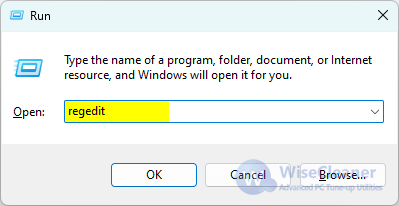
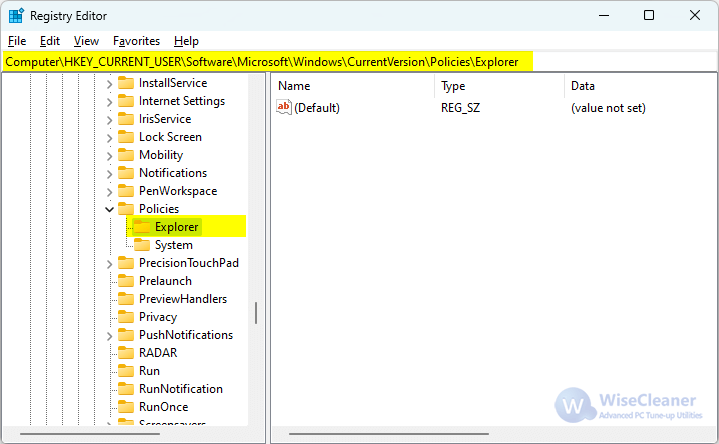
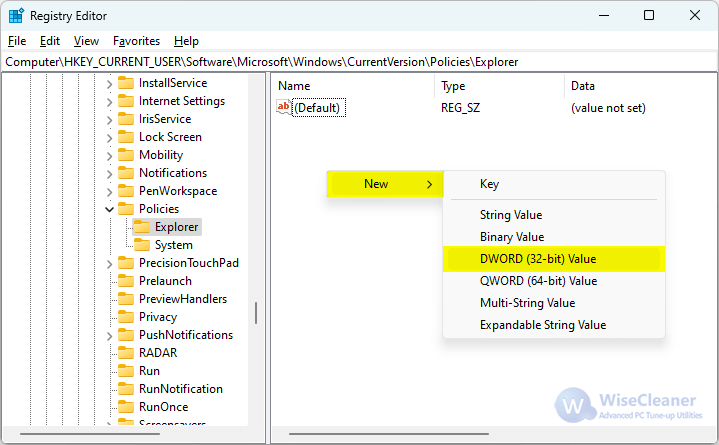
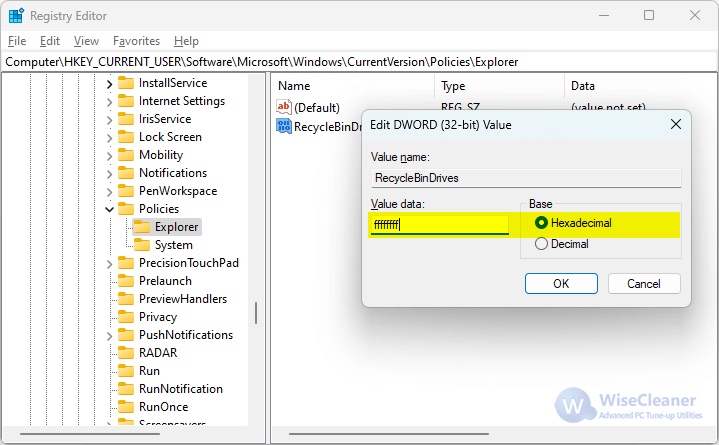 Now every deleted file in the USB will go to its own recycle bin. The Maximum size of your USB recycle bin depends on the size of the USB. You can also Restore those deleted files from the Recycle Bin or delete them permanently as usual when you insert a USB.
Now every deleted file in the USB will go to its own recycle bin. The Maximum size of your USB recycle bin depends on the size of the USB. You can also Restore those deleted files from the Recycle Bin or delete them permanently as usual when you insert a USB.
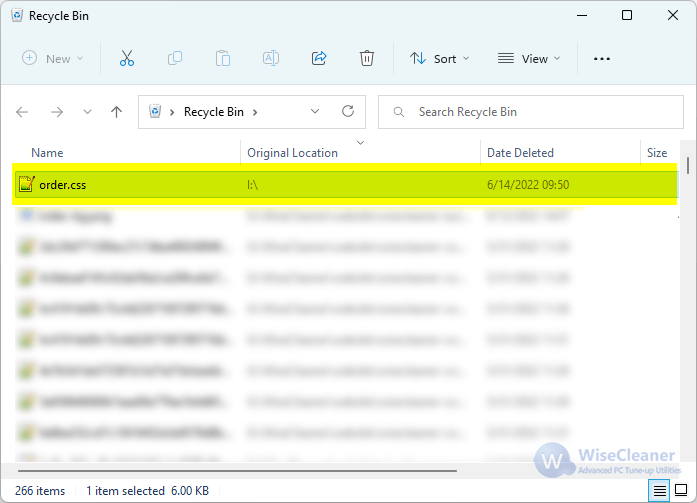 In this article, we provide the one and only solution to enable Recycle Bin for USB flash drives. You could recover any files in the Recycle Bin to your USB.
But if you want to recover data that is not in the Recycle Bin, there is a useful tool - Wise Data Recovery to help you recover. It recovers files from different loss situations. If you have any thoughts or issues about this article, please feel free to contact us. We will reply to you within 72 hours.
In this article, we provide the one and only solution to enable Recycle Bin for USB flash drives. You could recover any files in the Recycle Bin to your USB.
But if you want to recover data that is not in the Recycle Bin, there is a useful tool - Wise Data Recovery to help you recover. It recovers files from different loss situations. If you have any thoughts or issues about this article, please feel free to contact us. We will reply to you within 72 hours.