Inserting images into a PDF file is a common task for many users, whether you're preparing a presentation, creating a portfolio, or enhancing a document with visuals. Thankfully, there are several methods available to insert images into a PDF on both Windows. Below, we’ll walk you through the simple ways to add images to PDF files.
Method 1: Using Microsoft Word
If you don’t have access to a dedicated PDF editor, you can use Microsoft Word to insert an image and then save the document as a PDF.
Step 1. Convert PDF to Word
If your document is in PDF format, open it in Word. Word will convert the PDF into an editable format.
Step 2. Insert the Image
In Word, go to the Insert tab and click on Pictures. Select your image file and insert it into the document.

Step 3. Save as PDF
Once you've added the image, go to File > Save As, and choose PDF from the list of file formats and click Save.
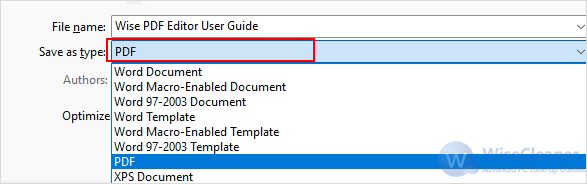
Method 2: Using Wise PDF Editor
While above method works for basic documents, the formatting may not be preserved perfectly if your PDF contains complex layouts. For this, it is more recommended that you use Wise PDF Editor - a comprehensive PDF editing tool that makes it easy to insert images into PDF files. Here's how:
Step 1. Open the PDF in Wise PDF Editor
Download and install Wise PDF Editor, then open your PDF file in the program.
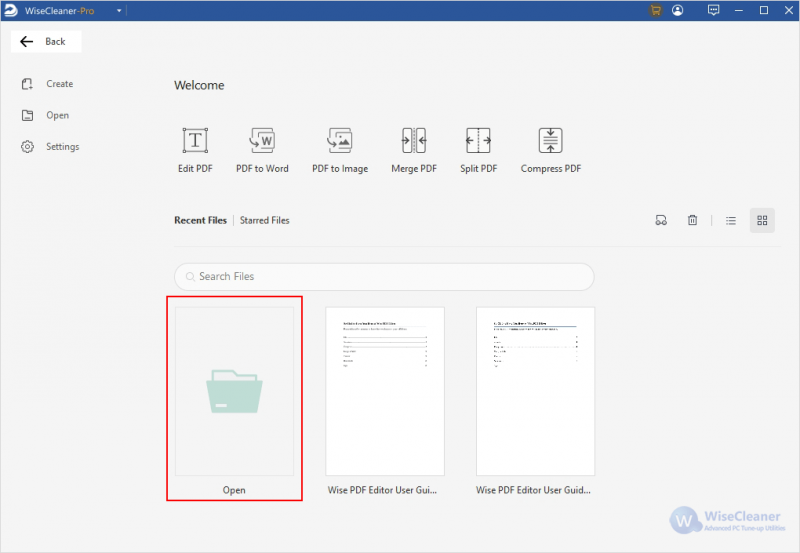
Step 2. Add Image
When the PDF file is successfully opened, navigate to the Edit tab and click Add Images under the tab.
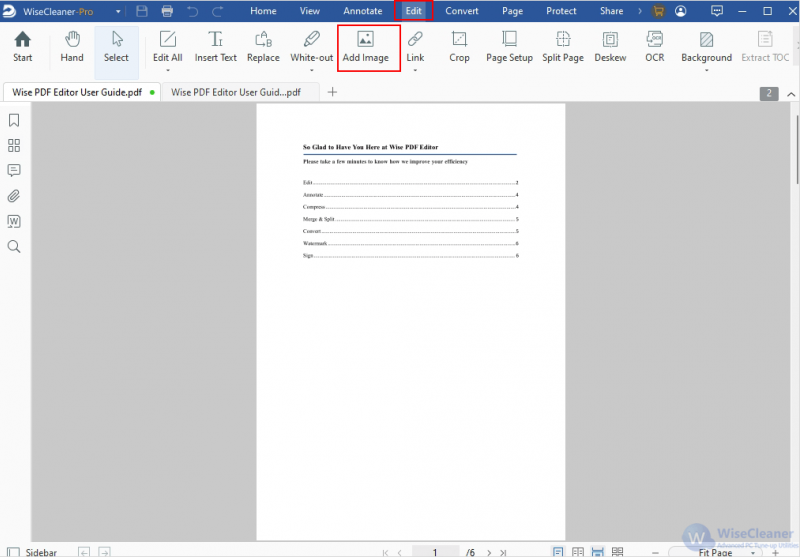
After clicking Add Image, the program will automatically display the File Explorer window. Find the photo you want to insert and click Open to insert it into your PDF. You can move the photo to where you want it to appear and adjust or edit it.
Step 3. Save the PDF
Click the Save button in the upper left corner, rename the PDF file and select a location to save the file.
Conclusion
Inserting images into PDF files is a straightforward process, and depending on your needs, you can choose from several methods to do so. By following the method that suits your needs and tools available, you can easily enhance your PDF documents with images to improve presentation, illustration, or clarity.